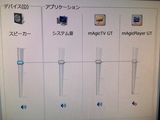まあ、常々、このブログでも I-O DATA の TV チューナー管理ソフトの「mAgic マネージャー」のダメぶりについて書いてますいけど、この間からとうとう録画したデータを再生する時、全然音がしなくなっちゃった。
TV放送を観るときも、録画データを再生する時と同じプレーヤープログラムを使うんだけど、TV放送を観る時は普通に音が出てる。録画の再生がダメ。
うーん・・・
設定もちょっと見てみたけど、音声絡みの設定って無いんだよなあ。
とうとう、なんか「mAgic マネージャー」のバグに当たっちゃったかと疑ってたんだけど・・・
結局、音量ミキサー見てみたら、「mAgicPlayer GT」ってのがミュート状態になっていた。
ミュート設定を外してやると、ちゃんと音声が出力されるようになった。
こんだけの話か(^^;
しかし、こんなところ触った記憶はまったくないんだけど、なんなのかね?取り敢えず、疑ってごめん>mAgic マネージャー
じゃあ、なんで TV放送を観る時には音が出てたのかっていうと、最終的に同じ動画プレーヤーを使うんだけど、本体プログラムが「TV 再生の場合は mAgicTV GT」、「録画データを再生する時は mAgicPlayer GT」と違ってて、音声ミキサーでも別設定になってるからやね。
やれやれだ。