自宅のお仕事PCに、勉強用に CentOS 5.10 の仮想環境を作成した。
VMware Player の上で仮想マシンとして動かす。
実は Ubuntu も入れてみたんだけど、あの I/F が性に合わん(^^; やっぱ、CentOS + Gnome 環境が一番しっくりくるわ。
あと、6系ではなく5系の最新版にしたのは、お仕事で面倒みているサーバに 5系がまだまだ残ってるから。
VMware Player って、どこかから誰かが作ったイメージファイル(.vmx)を持ってくるしかないのかと思ってたんだけど、ちゃんと自前のイメージファイル作れるんだね。
「非営利目的の使用のみ」って制限あるけど、まあ、仕事の開発で使うわけじゃないんでいいんだろう。
確かに、この環境で勉強したことが仕事にフィードバックはされるけど、それは「勉強の成果物」の一部でしかないからな。大半は単なる俺の好奇心を満たすためだけの目的だ。
立派な「非営利目的」だわな(笑)
さてさて、簡単に自分用に手順をメモっとく。
詳しい内容が知りたい人は、ググればいくらでも情報はあるだろうが、他のページを参照のこと(笑)
1.CentOS インストールディスクの ISO イメージを入手。
CentOS-5.10-x86_64-bin-DVD-1of2.iso
CentOS-5.10-x86_64-bin-DVD-2of2.iso
の2つね。
2.1枚目の ISO イメージを Virtual CloneDrive にマウント。
※仮想 DVD の環境の無い人は DVD ディスクに焼いてね。
3.VMware Player を起動し、「新規仮想マシンの作成」をクリック。
4.インストール元として、さきほどマウントした仮想 DVD ドライブを選択。
で、お仕事の検証環境を作るわけではないので、そのまま簡易インストールのままで。
5.簡易インストールの設定画面で、最初のユーザ情報を入力。
5.仮想マシンの名前と作成場所を指定。
6.ディスク容量はディフォルトの 20GB からちょっと増やして 30GB に。他のマシンにイメージを持っていく時は持ち運び可能な HDD に入れて持っていけばいいので、「仮想ディスクを単一ファイルとして格納」を選ぶ。
少しでもパフォーマンスが良いほうがいいからな。
7.仮想マシンの設定で「ハードウェアをカスタマイズ」を選択し、メモリ容量を 2GB に。(1GB じゃさすがに寂しい)
8.インストール実行。簡易インストールなので、最後までほっておくだけ(笑)
9.インストール終了。
あ、二枚目の ISO イメージいらなかったな(^^;
Username と Password に、簡易設定画面で設定したユーザ情報を入力すれば、CentOS の画面が開く。
さて、簡易インストールで入れると、キーボードの設定が 101 キーボード(英語キーボード)になっているので、その設定を直したり、色々やって終了。
そのへんの話は別エントリーで。
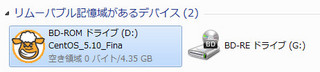
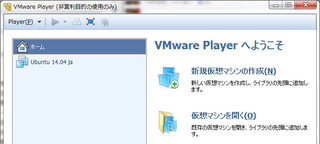
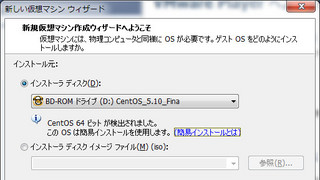
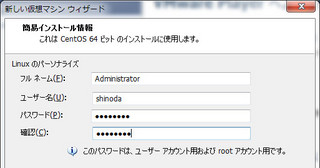

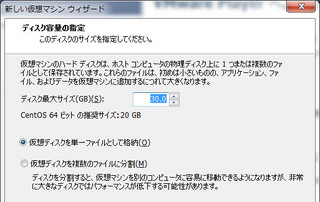
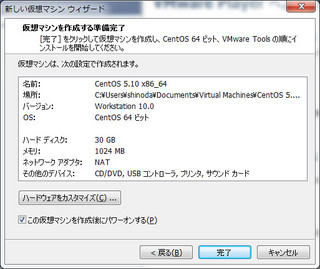

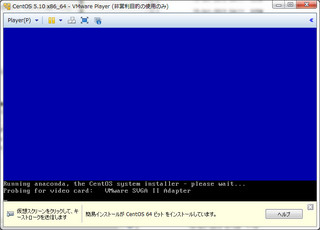
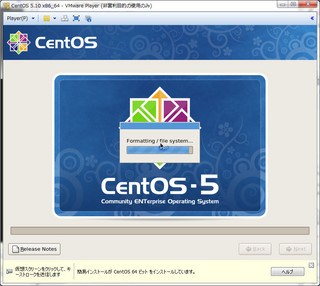
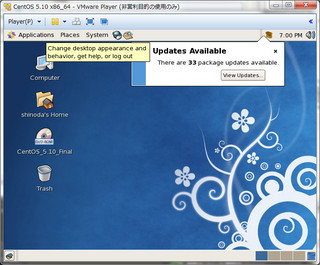
電気ウナギ的○○
About Backコメント(0)
電気ウナギ的○○