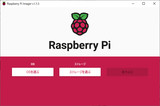Raspberry Pi を監視カメラ装置として使おうと思うので、起動時は X Window System の GUI 環境ではなく、コンソールの CLI 環境で起動したい。
なんか、これもググってみると、raspi-config を起動してメニューから設定・・・という内容が多い。
これも、誰かが最初に作った説明ページを見て、真似て同じようなページを作る輩の仕業だな(笑)
GUI から CLI に切り替えるのに、いちいちメニュー画面なんか起動しなくていいよ。
raspi-config コマンドは nonint オプションをつけると Non-Interactive(ノンインタラクティブ)モードで実行されるので、こっちの方が簡単。
まず、現在の起動モードを確認。
root@camera1:~# raspi-config nonint get_boot_cli1
結果が 1 のときは GUI、0 のときは CLI で起動する。
現在は 1 なので、X Window System が起動する。
CLI 起動に変更する。
root@camera1:~# raspi-config nonint do_boot_behaviour B1
で、起動モードを確認。
root@camera1:~# raspi-config nonint get_boot_cli0
結果が 0 なので、今後は起動時に CLI モードで起動する。
あとは reboot してみて確認しよう。
いつも散々「UNIX系OS(Linux も含む)で設定変えるたびに reboot するやつ、めっちゃ格好悪い」て言うてますが、今回は「起動時の画面設定」だからね。再起動してみないと結果はわからない。
ちなみに、CLI から GUI に変えるときは、
root@camera1:~# raspi-config nonint do_boot_behaviour B3
である。