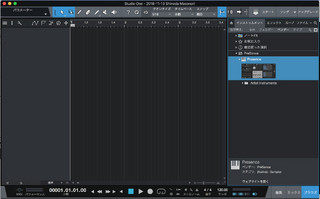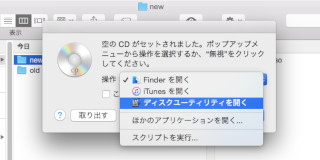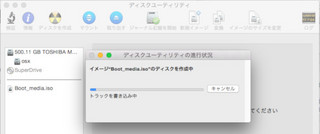いや、間違い箇所が多いとかじゃなく、重要な間違いがあってあかんという話。
色々思うところ有って「初音ミク V4X(HATSUNE MIKU V4X / DL)」を買ったんだけど、それ、ダウンロード版なので、シリアルナンバー等がメールで送られてきたのよ。
で、そこにダウンロード用の URL やインストール方法とかもあるんだけど、これが嘘っぱち。
俺、金曜日の定時(17:30)後、すぐにダウンロードしてインストールがしたかったんだけど、それがうまくいかず、ついつい PreSonus社日本代理店の MI7 Japan の問い合わせフォームから「どこからダウンロードしていいかまったくわからん!サイトデザインがカスなんじゃ!」ということを、もう少し柔らかい口調で送ったんだけど、これ、悪いのは MI7 Japan ではなく、クリプトン・フューチャー・メディア(株)だった。(メールの送り主ね)
メールには、
※「Studio One Artist Piapro Edition」につきましては、PreSonus社WEBサイト(日本代理店:MI7 Japan)からダウンロード下さい。http://www.mi7.co.jp/products/presonus/studioone/registration/
と書いてあるんだけど、実際には、メールに
手順について詳しくは、『Studio One Artist Piapro Edition』インストールガイドをご覧下さい。
と紹介されている URL からダウンロードした「Studio One Artist Piapro Edition インストール・ガイド」によると、PreSonus 社のサイト(MI7 Japan じゃなく本家ね)からダウンロードするようになっている。
実際、俺は Studio One Prime をダウンロードしたときにアカウントを作っていたので、PreSonus 社のサイトでメールに書かれていたシリアルナンバーを入力して製品登録を行うと、Studio One Artist Piapro Edition がダウンロードできた。
日本代理店 MI7 Japan のサイトからダウンロードってのが大嘘じゃん。
http://www.mi7.co.jp/products/presonus/studioone/registration/ っていうページが存在していないので、https://www.mi7.co.jp/products/presonus/studioone/support/ に転送されるし。
(勝手に MI7 Japan がサイトの内容を変更したのかもしれんけど、クリプトンもメールに URL を載せている以上、ちゃんと確認する責任があるやろう?)
それに、メールに、
(3) 「HATSUNE MIKU V4X / DL」と「Piapro Studio」をインストール・インストールガイドは下記ページの【ガイド】欄よりダウンロード頂けます。https://sonicwire.com/mypage/info
と書かれている URL も 404 NotFound なエラーになる。
ほんま、駄目じゃん、クリプトン・フューチャー・メディア(株)。
このメールを担当している社員、減給やで、ほんま!!
<追記>
月曜日にはクリプトン・フューチャー・メディア(株)より「URL間違ってたので修正した。今後のメールは正しいURLで送られる」との報告をいただきました。
ということで、「初音ミク」、問題ないのでどんどん購入しましょう(笑)