先月から、AWS(Amazon Web Service)のサービスのひとつ、Amazon Elastic Compute Cloud (Amazon EC2) サービスを利用している。
以前からアカウントは持っていたのだが、インスタンスを作らず放置していたのだ。
先月から仕事が定時に終わるようになったので、やっと AWS を触ってみる時間が出来たのである。
ということで、テスト用のサーバを EC2 で立ち上げてみることにした。
最初は Red Hat Linux Enterprise 7.3 にしようと思ったのだが、インターネット上にすでに CentOS のホスティングサーバを 3台もってるんで、いまさら Linux サーバを増やしてもなあ・・・と思い、Winodows Server 2016 Base をインスタンス化した。
インスタンスのタイプは「1コア vCPU(最大 3.3 HGz)、1GB メモリ、8GB ストレージ」。しょぼい仕様だが、まあ、とりあえずテスト用だから。
インスタンス化までの手順は特にここにはかかない。
管理画面などもどんどん変化していくだろうから、ここにハードコピーとか貼っても、そのうち最新の画面と整合性のないものになってしまうだろう。
興味のある人は、管理画面(EC2 ダッシュボード)から各種ドキュメントにリンクしているので、そちらを参照のこと。
インスタンスを作りサーバを起動したら、Windows Server なのでリモートデスクトッププログラムでアクセスすることになる。
このあたりの手順も Amazon が提供しているドキュメントがあるのでそれを参照。
俺の PC は MacBook Pro なので、Mac OS X 用のリモートデスクトップアプリを入れないといけないが、Microsoftが開発したMacアプリ「Microsoft Remote Desktop」というのがあるのでこれをインストールする。
"PC 設定のカルマ MacからWindowsへリモートデスクトップ接続 - Macアプリ「Remote Desktop」"というページが参考になる。
正しくアクセスすれば Windows Server のログイン画面が表示されるだろう。
ここで、ユーザーは Administrator、パスワードは管理画面からダウンロードした PEM ファイルを復号して取得したものを使用する。
多分、パスワードが違う!と怒られてログインできないだろう。
実は、この時点で Windows Server が英語版で動いている。キーボードも 101(US モード)のキーマップになっているのだ。
だから、「AbcD@12)Rt%(34=C」のようなパスワードであれば、あなたの使っているキーボードが 106(JP モード)であれば、「AbcD"12~Rt%)34^C」と入力しなければならない。そうすれば、Windows は「AbcD@12)Rt%(34=C」と入力されたと判断してくれる。
これでログインできるはずだ。
一旦ログインしたら、Administrator のパスワードを、101 と 106 で同じキーマップの文字だけを使うものに変えておこう。
「Abc%1234」とかな(笑)
「そんなの、すぐに Windows を日本語設定に変えちゃえばいいじゃん!」って???
あのなあ、それはすぐに俺も取り掛かったんだけどさあ、未だ日本語化出来てないんだよ(^^;;;;
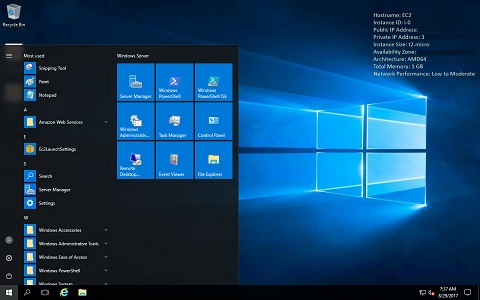

コメントする