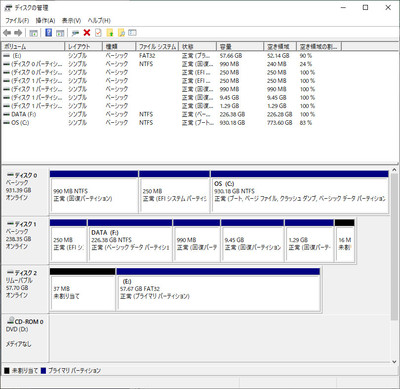今まで USB メディアに回復ドライブなんか作ったことがなかったんだけど、最近 PC 保守を引き継いだお客さんのところで、大型アップデートのあとは必ず最新の回復ドライブを作るということなので、俺の PC でも作ってみることにした。
スタートメニューの検索で「回復」と入力したら、「回復ドライブ」プログラムが出てくるので実行する。
「システムファイルを回復ドライブにバックアップします。」にチェックの入った画面が開くので、右下の「次へ」ボタンを押す。
すると、「この PC では回復ドライブを作成できません」とエラー画面が表示される。なんなの、これ?
Dell のサイトを見ると、C:\Recovery\OEM ディレクトリの下の install*.* ファイルを削除しろとある。
そこで、
C:\Users\shino>cd C:\Recovery\OEM
C:\Recovery\OEM>dir install*.*ドライブ C のボリューム ラベルは OS ですボリューム シリアル番号は D439-7DDF です
C:\Recovery\OEM のディレクトリ
2020/10/24 18:21 <SYMLINK> install.swm [\\?\GLOBALROOT\Device\Harddisk0\partition5\Image\install.swm]2020/10/24 18:21 <SYMLINK> install2.swm [\\?\GLOBALROOT\Device\Harddisk0\partition5\Image\install2.swm]2 個のファイル 0 バイト0 個のディレクトリ 829,255,151,616 バイトの空き領域
C:\Recovery\OEM>del install*.*
とかやってみたけど意味無し(^^; 状況変わらず。
Dell のサイトには、「それでだめなら、diskpartを使うやり方を調べてやってみろ」的な一文が(^^;;; なんやねん、冷たっ!!(^^;
というわけで、ここからは「WE FIGHT TOGETHER」というサイトの「Windows10の回復ドライブが「このPCでは回復ドライブは作成できません」と出てリカバリーに苦労した時のメモです」というページを参考に作業を行った。た~さんありがとう。
まず、Windows 回復環境 (Windows RE) の状態を調べる。
C:\Users\shino>reagentc /infoWindows 回復環境 (Windows RE) およびシステム リセット構成情報:
Windows RE の状態: DisabledWindows RE の場所:ブート構成データ (BCD) ID: 434b37be-15ad-11eb-b5ee-f37a9dc3604d回復イメージの場所:回復イメージ インデックス: 0カスタム イメージの場所:カスタム イメージ インデックス: 0
REAGENTC.EXE: 操作は成功しました。
Disabled になっている。これを Enabled にしないといけない。
Enabled にするには、/enabled オプションを付けて reagentc を実行するんだけど、Enabled にはできず・・・
C:\Users\shino>reagentc /enableREAGENTC.EXE: ブート構成データを更新できません。
どうも原因は、Windows Update のあとで Disk 交換(まあ、厳密には追加だけど(OS ドライブを変更した))をしたせいなんかな・・・?
Windows RE なんて言葉自体初めて聞く俺にはよくわからないんだけど(^^;、あるはずの Windows REイメージの場所が未登録状態になっているのが Enabled にならない理由のようである。確かに、reagentc /info で見たとき、「Windows RE の場所」が空白になっている。
というわけで、ディスク上に「回復ディスク」のパーティションは存在しているので、このパーティションを「Windows REイメージの場所」として登録してやればいいみたいなんだけど、そのためにはまずこのパーティションにドライブ文字(ドライブレター)を付けてやらないといけない。
この、GUI 画面ではこのパーティションにドライブ文字を付けることはできなかったので、diskpart コマンドを使って行う。
C:\Users\shino>diskpart
Microsoft DiskPart バージョン 10.0.19041.1
Copyright (C) Microsoft Corporation.コンピューター: DESKTOP-5077EPO
DISKPART> select disk 0
ディスク 0 が選択されました。
DISKPART> list partition
Partition ### Type Size Offset------------- ------------------ ------- -------Partition 1 回復 990 MB 1024 KBPartition 2 システム 250 MB 991 MBPartition 3 予約 128 MB 1241 MBPartition 4 プライマリ 930 GB 1369 MB
DISKPART> select partition 1
パーティション 1 が選択されました。
ドライブ文字の割当を行う。重複していなければ何でもいいが、今回は「WE FIGHT TOGETHER」の記事に従って O(オー)ドライブで。
DISKPART> assign letter=oWindows 回復環境 (Windows RE)DiskPart はドライブ文字またはマウント ポイントを正常に割り当てました。
DISKPART> list volume
Volume ### Ltr Label Fs Type Size Status Info---------- --- ----------- ---- ---------- ------- --------- --------Volume 0 D DVD-ROM 0 B メディアなしVolume 1 O NTFS Partition 990 MB 正常Volume 2 C OS NTFS Partition 930 GB 正常 ブートVolume 3 ESP FAT32 Partition 250 MB 正常 システムVolume 4 F DATA NTFS Partition 226 GB 正常Volume 5 NTFS Partition 990 MB 正常Volume 6 Image NTFS Partition 9 GB 正常Volume 7 DELLSUPPORT NTFS Partition 1321 MB 正常Volume 8 ESP FAT32 Partition 250 MB 正常 非表示Volume 9 E FAT32 リムーバブル 57 GB 正常Volume 10 G FAT32 リムーバブル 28 GB 正常
DISKPART> list partition
Partition ### Type Size Offset------------- ------------------ ------- -------* Partition 1 回復 990 MB 1024 KBPartition 2 システム 250 MB 991 MBPartition 3 予約 128 MB 1241 MBPartition 4 プライマリ 930 GB 1369 MB
DISKPART> exit
DiskPart を終了しています...
reagentc コマンドを使って O:ドライブの下の \recovery\WindowsRE ディレクトリを「Windows REイメージの場所」として登録する。
C:\Users\shino>reagentc /setreimage /path o:\recovery\WindowsREディレクトリは次に設定されています: \\?\GLOBALROOT\device\harddisk0\partition1\recovery\WindowsRE
REAGENTC.EXE: 操作は成功しました。
まだ、この時点では Disable のまま。
C:\Users\shino>reagentc /infoWindows 回復環境 (Windows RE) およびシステム リセット構成情報:
Windows RE の状態: DisabledWindows RE の場所:ブート構成データ (BCD) ID: 434b37be-15ad-11eb-b5ee-f37a9dc3604d回復イメージの場所:回復イメージ インデックス: 0カスタム イメージの場所:カスタム イメージ インデックス: 0
REAGENTC.EXE: 操作は成功しました。
reagentc コマンドで enable にする。これで、「Windows RE の場所」に「\\?\GLOBALROOT\device\harddisk0\partition1\Recovery\WindowsRE」というパスが設定される。
C:\Users\shino>reagentc /enableREAGENTC.EXE: 操作は成功しました。
C:\Users\shino>reagentc /infoWindows 回復環境 (Windows RE) およびシステム リセット構成情報:
Windows RE の状態: EnabledWindows RE の場所: \\?\GLOBALROOT\device\harddisk0\partition1\Recovery\WindowsREブート構成データ (BCD) ID: eb75ec5d-19df-11eb-b6a2-4cebbd6dd75a回復イメージの場所:回復イメージ インデックス: 0カスタム イメージの場所:カスタム イメージ インデックス: 0
REAGENTC.EXE: 操作は成功しました。
「回復ディスク」のパーティションに O: ドライブを割り当てたのは、reagentc コマンドでパスを指定するときのためだけなので、割当を削除する。
C:\Users\shino>diskpart
Microsoft DiskPart バージョン 10.0.19041.1
Copyright (C) Microsoft Corporation.コンピューター: DESKTOP-5077EPO
DISKPART> list volume
Volume ### Ltr Label Fs Type Size Status Info---------- --- ----------- ---- ---------- ------- --------- --------Volume 0 D DVD-ROM 0 B メディアなしVolume 1 O NTFS Partition 990 MB 正常Volume 2 C OS NTFS Partition 930 GB 正常 ブートVolume 3 ESP FAT32 Partition 250 MB 正常 システムVolume 4 F DATA NTFS Partition 226 GB 正常Volume 5 NTFS Partition 990 MB 正常Volume 6 Image NTFS Partition 9 GB 正常Volume 7 DELLSUPPORT NTFS Partition 1321 MB 正常Volume 8 ESP FAT32 Partition 250 MB 正常 非表示Volume 9 E FAT32 リムーバブル 57 GB 正常Volume 10 G FAT32 リムーバブル 28 GB 正常
DISKPART> select volume o
ボリューム 1 が選択されました。
DISKPART> remove
DiskPart はドライブ文字またはマウント ポイントを正常に削除しました。
DISKPART> list volume
Volume ### Ltr Label Fs Type Size Status Info---------- --- ----------- ---- ---------- ------- --------- --------Volume 0 D DVD-ROM 0 B メディアなし* Volume 1 NTFS Partition 990 MB 正常Volume 2 C OS NTFS Partition 930 GB 正常 ブートVolume 3 ESP FAT32 Partition 250 MB 正常 システムVolume 4 F DATA NTFS Partition 226 GB 正常Volume 5 NTFS Partition 990 MB 正常Volume 6 Image NTFS Partition 9 GB 正常Volume 7 DELLSUPPORT NTFS Partition 1321 MB 正常Volume 8 ESP FAT32 Partition 250 MB 正常 非表示Volume 9 E FAT32 リムーバブル 57 GB 正常Volume 10 G FAT32 リムーバブル 28 GB 正常
DISKPART> exit
DiskPart を終了しています...
ここまで行って再び「回復ドライブ」プログラムを実行すると、今度はちゃんと先にすすめる。
しばらく待つと、無事、USB メモリの選択画面も表示されたのであった。ふう。
多分、OS の入ったドライブのクローンをとってそのまま載せ替えではなく、今回の俺のように追加した場合などはこういうことが発生するかもしれない。