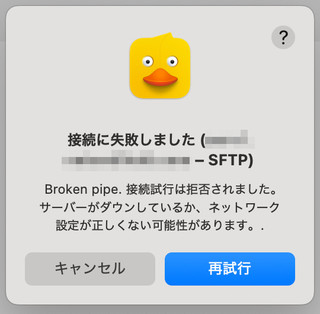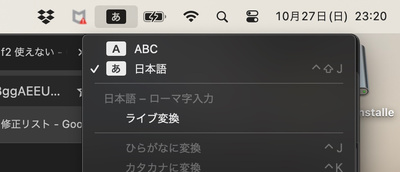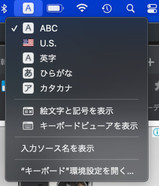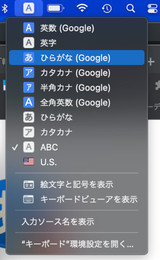macOS では、日本語入力の OFF/ON はスペースキーの左にある「英数」キー(日本語OFF)と、右にある「かな」キー(日本語ON)で行う。例えば「かな」キーを押せば必ず日本語入力になるし、「英数」キーを押せば必ず日本語入力は OFF になる。Windows のように「あれ?今日本語入力だっけ?」と悩むことはない。
Windows だとよくあるでしょ?半角で入力しようと思って「半角/全角|漢字」キー押したのに、すでに半角だったので全角になっちゃったなんてこと(笑)
Mac のキーボードには「半角/全角|漢字」キー、「カタカナ/ひらがな|ローマ字」キーというものは存在しない。
Windows の「半角/全角|漢字」キーのように、日本語入力を交互に OFF/ON 切替するのは、Ctrl キー + スペースキーで行う。
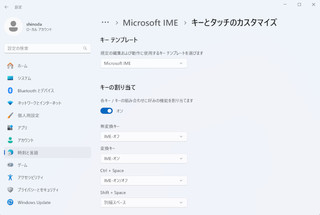
Windows だとよくあるでしょ?半角で入力しようと思って「半角/全角|漢字」キー押したのに、すでに半角だったので全角になっちゃったなんてこと(笑)
Mac のキーボードには「半角/全角|漢字」キー、「カタカナ/ひらがな|ローマ字」キーというものは存在しない。
Windows の「半角/全角|漢字」キーのように、日本語入力を交互に OFF/ON 切替するのは、Ctrl キー + スペースキーで行う。
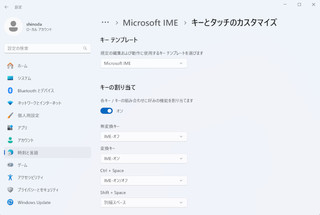
で、うちの MacBook Air では Parallels Desktop 20 for Mac という VMシステムの上で Windows11 Pro を動かしているのだが、当然、「半角/全角|漢字」キーがないので日本語入力への切り替えがキーボードでは行えない。マウスでタスクバー上の IME の文字アイコンをクリックして切り替えるとかしないといけない。不便・・・
というわけで、macOS を使っているときと同じように「英数」「かな」キーを使って日本語入力を切り替えられるようにする。
方法は簡単で、Windows11 の「設定」画面を開き、「時刻と言語」→「言語と地域」→「オプション」(日本語のオプション)→Microsoft IME」(オプション)→ 「キータッチのカスタマイズ」で、「キーの割り当て」をONにし、
無変換キー→「IME-オフ」
変換キー→「IME-オン」
Ctrl + Space →「IME-オン/オフ」
を選択するだけである。これで、macOS 同様、「英数」キー、「かな」キーで日本語入力の OFF/ON が可能となる。
ネット上でググると、IME のバージョンを古いものに戻さないとダメという話が見つかるが、あれは古いバージョンの Parallels や Windows OS での話。俺環境は、2025/4/23 現在で最新の macOS、Windows11、Parallels となっているので、上記のような対応でばっちり。わざわざ IME を古いバージョンに戻す必要はない。
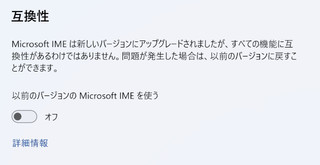
ちなみに、ちなみに、「以前のバージョンの Microsoft IME を使う」を ON にしていると、「キータッチのカスタマイズ」で「キーの割り当て」機能が使えないので、すぐに「以前のバージョンを使う」は OFF にしよう。
というわけで、macOS を使っているときと同じように「英数」「かな」キーを使って日本語入力を切り替えられるようにする。
方法は簡単で、Windows11 の「設定」画面を開き、「時刻と言語」→「言語と地域」→「オプション」(日本語のオプション)→Microsoft IME」(オプション)→ 「キータッチのカスタマイズ」で、「キーの割り当て」をONにし、
無変換キー→「IME-オフ」
変換キー→「IME-オン」
Ctrl + Space →「IME-オン/オフ」
を選択するだけである。これで、macOS 同様、「英数」キー、「かな」キーで日本語入力の OFF/ON が可能となる。
ネット上でググると、IME のバージョンを古いものに戻さないとダメという話が見つかるが、あれは古いバージョンの Parallels や Windows OS での話。俺環境は、2025/4/23 現在で最新の macOS、Windows11、Parallels となっているので、上記のような対応でばっちり。わざわざ IME を古いバージョンに戻す必要はない。
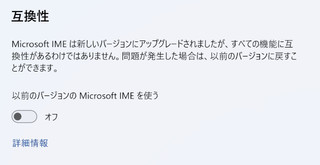
ちなみに、ちなみに、「以前のバージョンの Microsoft IME を使う」を ON にしていると、「キータッチのカスタマイズ」で「キーの割り当て」機能が使えないので、すぐに「以前のバージョンを使う」は OFF にしよう。