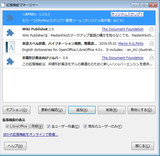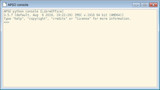つまらんミスでハマってしまった(^^;
LibreOffice Calc のフォームボタン押下でマクロを実行するには、
- ボタン上で右ボタンクリック→「コントロールのプロパティ」を選択
- イベントタブを選択し、イベントの登録(「...」ボタンを押してマクロの選択)
という手順なわけだけど、ずっと「キーを押した時」ってイベントが俺の頭の中では「ボタンを押した時」に自動変換されてて、ここに割り当てたマクロが「ボタンを押しても実行されない」って悩んでたわ(^^;
「ボタンを押す」というイベントでマクロを実行したい時は「実行時」というイベントにマクロを登録する(関連付ける)。
「実行時」=「ボタンを押した時」なわけだ。
小一時間くらい悩んでたわ・・・(^^; 疲れてるなあ、俺。もう寝ます。